Pendahuluan
ArcGIS 9.1 adalah software aplikasi
untuk keperluan Geographic Information System (GIS) yang dikeluarkan oleh
perusahaan software ESRI.
GIS adalah sebuah teknologi berbasis
komputer bidang pemetaan untuk mengolah peta baik unsur gambar (spasial) maupun
unsur teks (atribut). Data spasial adalah gambar garis, titik, luasan maupun
image (citra) yang ditampilkan di peta. Data ini mempunyai posisi tertentu di
muka bumi dan digambarkan dengan skala dan system proyeksi tertentu. Adapaun
Data Atribut adalah informasi yang berkenaan dengan data spasial tertentu.
Contoh dari data atribut adalah informasi tentang pemilik kavling, luas kavling
dll.
Tujuan penulis dalam kesempatan ini
hanyalah untuk memberikan tata cara penggunaan ArcGIS untuk keperluan
pengolahan data lahan, kavling, persil perumahan dan industri, ROW, Saluran,
sungai eksisting dll di Kota Jababeka dan sekitarnya.
Tidak semua alat dalam ArcGIS akan dimuat
karena waktu dan kesempatan yang sangat terbatas. Mudah-mudahan diktat ini akan
sangat membantu bagi yang memerlukan. Masukan akan sangat berarti bagi penulis.
Cikarang, 9 Januari 2007
Penulis
Bab 1
Melihat Peta
Seperti software berbasis Windows
lainnya, maka memulai ArcGIS bisa kita lakukan dengan mengklik StartàProgramàArcGISàArcMap atau ArcCatalog dll sesuai dengan kebutuhan.
Sebagai contoh kita akan membuka ArcMap. Akan muncul dialog pilihan file sbb:
File berinisial .mxd adalah semacam file template untuk sebuah peta dengan tema
tertentu. File ini berisikan informasi tentang layer apa saja yang terkandung
dalam tema tersebut. Misalnya kita pilih baris pertama yaitu Stock lahan KIJ2.mxd, maka akan
dipanggil peta tentang Stock Lahan di KIJ2.
 Jendela sebelah kiri adalah daftar
Layer yang ditampilkan sedangkan di sebelah kanan adalah gambar petanya. Untuk
melihat informasi dari sebuah obyek peta misalkan sebuah kavling, kliklah ikon
identify (ikon i berwarna biru ) di Tools kemudian kliklah obyek yang
dikehendaki.
Jendela sebelah kiri adalah daftar
Layer yang ditampilkan sedangkan di sebelah kanan adalah gambar petanya. Untuk
melihat informasi dari sebuah obyek peta misalkan sebuah kavling, kliklah ikon
identify (ikon i berwarna biru ) di Tools kemudian kliklah obyek yang
dikehendaki.
Informasi yang terkandung di obyek terpilih akan ditampilkan
di sebuah window baru seperti terlihat pada gambar. Dalam hal ini adalah Kavling
dengan Nomor Kavling PP.
Selain dengan cara di atas kita juga
bisa memasukkan atribut dengan spesifikasi tertentu dan ArcGIS akan menunjukkan
dimana posisi obyek yang dimaksud.
Kliklah Menu SelectionsàSelect By Attributes.. akan muncul dialog masukan:
Pilihlah NoKavling
dan tentukan nilainya yaitu ‘PP’ dengan mengeditnya di kotak masukan [No_Kavling]=’PP’ kemudian tekan OK atau Apply. Maka di layer peta akan ditampilkan obyek terpilih.
Penyajian data peta seperti di atas
adalah hal yang umum dilakukan di ArcGIS. Informasi yang diperoleh adalah
sesuai dengan tema dari peta bersangkutan dan bisa juga di sajikan dalam bentuk
tabel.
1.1 Symbology
Penyajian peta akan lebih
informatif dengan menampilkan symbol untuk membedakan obyek geografisnya. Untuk
itu di Arc Map disediakan fasilitas symbology. Sebagai contoh, kita akan
menampilkan luasan-luasan kavling di peta KIJ2 berdasarkan Jenis peruntukan
lahannya. Simbol ini bisa berupa pembedaan warna, bisa juga berupa arsiran.
Untuk memulai pembuatan
symbol peta KIJ2, dobel klik layer StockKIJ2
maka akan muncul dialog Layer Properties,
pilih tab symbology dan pilih Unique Value di pohon Categories dan tentukan field Jenislahan di pilihan Value Field.
Klik Add All Values maka akan ditampilkan warna obyek berdasarkan Jenis
lahan dan jumlah obyeknya (Kolom Count). Klik OK maka tentu saja di petanya akan tampil warna-warna obyek sesuai
dengan tabel di atas.
Warna warna ini bisa kita
ubah sesuai dengan kebutuhan yaitu dengan mengklik symbol dari masing-masing
kelompok Jenis Lahan.
1.2 Label
Tidak kalah pentingnya,
selain symbol, pada penyajian peta ditampilkan label atau teks dari obyek yang
bersangkutan. Kita akan menampilkan Nomor Kavling dari masing-masing obyek di
peta KIJ2. Buka Jendela Layer Properties,
pilih tab Labels, nyalakan check Label features in this layer. Pilihlah
field NoKavling pada pilihan Label Field. Klik OK, maka peta kita akan berlabel Nomor Kavling sesuai dengan nomor
masing-masing.
Untuk mempercantik
tampilan, kita bisa mengolah tata letak label agar mengikuti bentuk obyeknya.
Ini bisa dilakukan dengan klik Placement
Properties. Dalam dialog Placement
Properties pilihlah Try Horizontal
First, then straight agar teks mengikuti bentuk obyeknya. Agar teks tetap
berada dalam kurva boundary obyek, kita harus menyalakan check Only place label inside polygon. Untuk
menghindari konfik teks, kita bisa mengaturnya di tab Conflict Detection. Anda bisa bereksperimen dengan opsi-opsi label
yang lain agar penempatan label ini betul-betul sesuai dengan keinginan.
Bab 2
Format Data
ArcGIS menggunakan file berekstensi
.mdb (Microsoft database) dan diberi nama Geodatabase.
File ini juga bisa diakses oleh Microsoft Access. Akan tetapi ada sedikit
perbedaan tentunya. File ArcGIS selalu memiliki field khusus yaitu OBJECTID
dan SHAPE
dalam setiap tabelnya. OBJECTID digunakan untuk
mengidentifikasi tiap obyek peta secara unik dan SHAPE menentukan bentuk
dari obyek tersebut apakah berupa titik, polygon, garis atau citra.
Pada umumnya data geometri peta yang
mempunyai posisi dan koordinat diperoleh dari hasil impor dari gambar AutoCAD
(dwg). Ini akan sangat memudahkan memperoleh sebuah obyek geometri secara cepat
dan akurat. Data geometri dari AutoCAD inilah yang nantinya akan menghasilkan
data spasial di ArcGIS.
Untuk data atribut, akan kita buat di
Arc Catalog maupun di Arc Map setelah data spasial kita peroleh.
ArcGIS juga bisa membaca format data
.shp yaitu format data dari ArcView 3, software keluaran ESRI terdahulu.
Bab 3
Arc Catalog
Arc Catalog adalah sub aplikasi
ArcGIS yang berfungsi untuk membuat data, mengkonversi data, mengatur tata
letak file dalam folder (direktori) sehingga kita lebih mudah untuk pengolahan
dan manajemen data dalam folder-folder sesuai dengan tema atau proyek tertentu.
3.1 Impor Gambar AutoCAD ke ArcGIS.
Pilihlah
atau buatlah terlebih dahulu folder sesuai kebutuhan. Dalam folder ini kita pilih
atau buat file geodatabase baru.
Dalam File geodatabase inilah
tabel-tabel kita akan disimpan. Misalnya kita akan mengimpor file masterKIJ.dwg
dari CAD. Klik kanan Geodatabase PeruntukanKIJ2àImportàFeature Class (Single). Maka kita akan diperintahkan untuk
memilih file .dwg dan file tujuannya.
Kita
abaikan saja daftar field yang berasal dari CAD. Ketik nama tabelnya misalnya MasterKIJ2, lalu klik OK.
ArcGIS akan menampilkan
jendela proses dan setelah selesai akan muncul file baru dengan nama MasterKIJ2. File ini adalah tabel dan
bisa ditampilkan sebagai layer dalam Arc Map. Data Atributnya bisa kita lihat
di jendela kanan tab Preview dan pilih table
pada combobox di bawah. Field-filed yang ada selain OBJECTID dan SHAPE adalah
Entity, Handle dan seterusnya yang merupakan bawaan dari file CAD. Field-field
inilah yang akan kita hapus kecuali field Shape_length
dan Shape_Area yang menunjukkan
ukuran geometri dari polygon.
Untuk menghapus field,
klik kanan kolom dari field tersebut lalu klik Delete Field. Untuk membuat field baru, kliklah tombol Option di kanan bawah lalu klik Add Field…, maka kita akan
diperintahkan untuk mengisi nama field, jenis atribut serta besarnya karakter.
Bab 4
Editing di Arc Map
Dengan Arc Map kita bisa melakukan
semua proses pemetaan. Melihat peta, edit data serta menyajikan data baik dalam
bentuk digital (soft copy) maupun dalam bentuk peta kertas dan laporan
tabelaris.
Untuk mengedit data kita mulai dengan
klik EditoràStart Editing maka menu Stop Editing, Save Edit
dll akan menyala. Pada saat inilah kita diperbolehkan melakukan proses edit
baik data spasial maupun atribut.
 Edit data spasial dalam hal ini sangat tidak dianjurkan
kecuali untuk memperbaiki batas-batas antara boundary yang tidak sempurna
antara satu dengan lainnya. Semua proses editing data spasial telah dilakukan
di AutoCAD. Jadi kita akan menitik beratkan editing data atribut pada
field-field yang telah ditentukan.
Edit data spasial dalam hal ini sangat tidak dianjurkan
kecuali untuk memperbaiki batas-batas antara boundary yang tidak sempurna
antara satu dengan lainnya. Semua proses editing data spasial telah dilakukan
di AutoCAD. Jadi kita akan menitik beratkan editing data atribut pada
field-field yang telah ditentukan.
 Pilihlah obyek dimaksud sehingga dia ‘menyala’, tampilkan
jendela edit atribut dengan mengklik ikon tabel di toolbar editor . Maka akan muncul dialog Attributes, dan kita bisa mengubah
datanya.
Pilihlah obyek dimaksud sehingga dia ‘menyala’, tampilkan
jendela edit atribut dengan mengklik ikon tabel di toolbar editor . Maka akan muncul dialog Attributes, dan kita bisa mengubah
datanya.
Pengubahan ini tidak akan disimpan dalam geodatabase selama kita belum mengklik ‘Save Edits’ di menu Editor.
Untuk mengedit obyek yang lain, kita
lakukan dengan mengklik obyek bersangkutan, dan mengubah data atributnya. Untuk
menyimpan perubahan tersebut, kita klik Save
Edits. Maka proses pengeditan selesai.
Bab 5
Analisis Data di Arc Map
i Jababeka, analisis data terutama dititik beratkan pada
analisis luasan dari obyek lahan dengan spesifikasi tertentu. Dalam contoh kali
ini kita akan menganalisis total luas dari kavling-kavling di KIJ 2 yang
berjenis lahan Kavling, SFB, dll
serta dengan status lahan Terjual,
Tersewa dll.
Kita mulai dengan mengklik ikon Arc
Toolbox,
maka akan muncul jendela ArcToolbox.
Klik
Data Management ToolsàGeneralizationàDissolve
Dissolve adalah proses penggabungan beberapa obyek dengan
atribut yang sama yang kita tentukan. Dissolve juga mempunyai kemampuan
menghitung field-field berjenis numerik. Jendela Dissolve akan muncul dan kita
siap menentukan parameter analisis.
Pilih layer yg akan
diproses di Input Features. Tentukan
nama file outputnya di Output Feature
Class misalnya TTLStockKIJ2.
Nyalakan field-field yang akan di analisis di Dissolve_Field(s)(Optional), dalam hal ini JenisLahan dan Statuskavling.
Pilihlah field yang akan dijumlahkan luasannya yaitu Shape_Area dan metoda penghitungan yaitu SUM.
Hasil proses dissolve ini akan
ditampilkan berupa layer baru dengan nama TTLStockKIJ2
dan akan menampilkan boundary-boundary gabungan yang memiliki nilai-nilai
atribut yang sama dari field yang kita
tentukan di atas.
Bab 6
Penyajian Data
Peta adalah sebuah gambar model muka
bumi berskala tertentu di atas selembar kertas. Kita bisa memperoleh informasi
dari peta tersebut untuk berbagai macam keperluan. Informatif atau tidaknya
peta sangat tergantung pada cara penyajian peta tersebut pada kertas. Artinya
pemilihan warna, besarnya hurus, garis dll sangat mempengaruhi keandalan peta
tersebut bagi pemakai atau pembaca peta.
ArcGIS mempunyai fasilitas standar
dalam penyajian peta, baik pada saat dilihat di layer komputer maupun dalam
bentuk hasil cetak printer. Untuk penyajian data di layar computer akan lebih
interaktif, karena kita bisa mendapatkan data dengan cara input data spasialnya
dan memperoleh data atributnya ataupun sebaliknya input data atributnya dan
memperoleh informasi spasialnya (seperti dijelaskan pada bab 1).
Pada bab 6 ini akan dijelaskan
penyajian peta pada kertas, sehingga akan berbentuk peta kertas yang bisa
dibawa kemana-mana. Pada jendela data di ArcMap, ada dua pilihan jendela
lihat(View) yaitu Data View dan Layout View. Pada Data View inilah kita akan
merancang tampilan peta pada kertas.
Klik menu ViewàLay Out View
maka akan muncul gambar kertas persegi empat. Perlu diingat, jika kita akan
menggunakan ukuran kertas A3, maka kita harus terlebih dahulu mengesetnya di
opsi printer yang akan kita pakai. Apakah berdirinya secara portrait atau
landscape kita sesuaikan dengan gambar peta yang ada.
Untuk contoh kita peta KIJ2, kita
atur misalnya ukuran kertas A3 Portrait. Unsur-unsur peta yang standar akan
kita tambahkan pada lay out di samping data peta yang ada.
6.1 Judul Peta
Judul Peta bisa kita buat
dengan mengklik InsertàTitle. Secara default, Teks yang akan
muncul adalah nama templatenya yaitu Stock
Lahan KIJ2. Untuk mengubah teksnya doble klik teks tersebut dan kita
mengeditnya baik jenis huruf, besar huruf, warna dll.
6.2 Legenda
Legenda menjelaskan
symbol symbol yang kita pakai pada peta bersangkutan. Klik InsertàLegend. Akan
muncul jendela Legend Wizard, dimana
kita diminta untuk mengisi parameter-parameter dari Legenda yang akan kita
buat. Untuk
mengisi nilai defaultnya,
klik next terus sampai finish. Akan muncul gambar legenda dan kita akan
tempatkan di peta dengan posisi yang paling baik.
6.3 Grid
Koordinat dalam sebuah
peta sangat penting untuk memberikan gambaran posisi dari sebuah obyek. Gambar
koordinat akan berbeda sesuai dengan system proyeksi petanya. Kali ini kita
akan mengunakan system koordinat Jababeka. Artinya koordinat yang digambar akan
sesuai dengan koordinat yang kita tentukan pada saat menggambarnya di AutoCAD.
Untuk membuatnya, dobel
klik Layers sampai muncul jendela Data Frame Properties, pilihlah tab Grids, klik New Grids maka akan miuncul Jendela Grid. Pada Jendela Grids and Graticules Wizard pilih Measured Grid: divides map into grid of map
units klik Next.
Klik Next terus sampai selesai dan akan ada grid baru dengan nama Measured Grid. Pilih Style dan pada jendela Reference System Selector pilih Measured Grid 2 dan klik OK.
Selanjutnya untuk
mengeset interval koordinat dan angka origin (Angka awal), klik Properties pada Measured Grid. Dan tentukan parameternya sesuai kebutuhan.
6.4 Arah Utara
Klik InsertàNorth Arrow, dan pilih Simbol Utara sesuai keiginan. Letakkan Simbol ini pada peta dengan posisi sebaik mungkin.
6.5 Bar Skala
Klik InsertàScale Bar. Seperti arah utara, kita bisa pilih symbol
skala yang ada sesuai dengan kebutuhan petanya.
Bab 7
Penyajian Data Atribut dengan Cystal Report
Kadang penyajian informasi tidak
dalam bentuk peta tetapi dalam bentuk tabel. Terutama untuk data dengan
analisis total luas atau total panjang dari obyek-obyek peta tertentu. Untuk
membuat laporan data tabel kita bisa menggunakan Crystal Report, sebuah software khusus untuk laporan yang dibuat
oleh Seagate.
Misalkan kita akan membuat laporan
data Stock KIJ2. Klik ToolsàReportsàCrystal Report Wizard.
Pilih StockKIJ2,
Tabel repot kita akan disimpan dalam Geodatabse
RptStockLahanKIJ2.mdb, klik ikon
buka dan tentukan nama file tsb.
Setelah penentuan geodatabase
untuk Report selesai klik Next, maka
kita diminta menentukan field-field apa saja yang akan disajikan.
Misalkan kita akan menampilkan No Kavling, Jenis Lahan dan luasnya serta kita ingin mengetahui total luas dari masing-masing jenis lahan. Pilih field NoKavling, JenisLahan, Shape_Area. Kemudian untuk menjumlahkan total luas tiap jenis lahan kita harus menentukan grupnya
Pilih JenisLahan dan kilik ‘>’,
klik Next. Selanjutnya kita
menentukan field yang akan dianalisis total luasnya yaitu Shape-Area. Pilih Shape_Area untuk Sumarized Field dan tentukan metoda analisisnya yaitu sum. Nyalakan check Add Grand Total bila kita ingin
mengetahui luas total lahan KIJ2.
Klik Next sampai kita diminta menentukan judul dan style dari report.
Isilah judul report misalkan ‘Total jenis Lahan KIJ2’, klik Next
Pada Jendela terakhir wizard, pilih
opsi Edit with Crystal Report Designer
agar kita bisa mengatur tampilan reportnya dengan leluasa.
Sampai disini wizard selesai dan
jendela Crystal Report akan tampil.
Untuk melihat gambaran awal hasil layout di kertas klik ikon preview. Bila kita tidak puas dengan
tampilan yang ada, kita edit sampai tampilannya baik dan informatif.
Akhirnya Laporan yang dihasilkan bisa
kita cetak di printer berdasarkan parameter-parameter yang telah ditentukan.
Contoh Total Luas Jenis Lahan Ruko
Contoh Total Luas Lahan KIJ 2 (Grand
Total)

























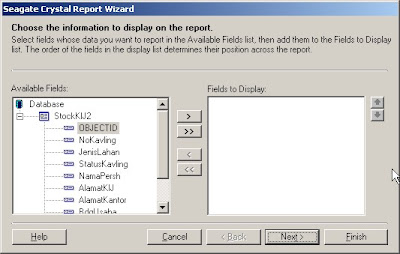








Trims ats infonya
ReplyDeleteJIKA INGIN MENGUBAH NASIB THA,SK ROO,MX SOBAT..........
ReplyDeleteG_3406: BERMINAT HUB KI ANGEN JALLO DI NMR (_0_8_5_2_8_3_7_9_0_ 4_4_4_) JIKA INGIN MENGUBAH NASIB THA,SK ROO,MX SOBAT.
JIKA INGIN MENGUBAH NASIB THA,SK ROO,MX SOBAT..........
G_3406: BERMINAT HUB KI ANGEN JALLO DI NMR (_0_8_5_2_8_3_7_9_0_ 4_4_4_) JIKA INGIN MENGUBAH NASIB THA,SK ROO,MX SOBAT.
JIKA INGIN MENGUBAH NASIB THA,SK ROO,MX SOBAT..........
G_3406: BERMINAT HUB KI ANGEN JALLO DI NMR (_0_8_5_2_8_3_7_9_0_ 4_4_4_) JIKA INGIN MENGUBAH NASIB THA,SK ROO,MX SOBAT.
Cool and that i have a tremendous proposal: How To Budget House Renovation brick bungalow exterior makeover
ReplyDelete